Cara Mengatasi " USB Device Not Recognized " - Oke kali ini saya akan bahas Cara Mengatasi " USB Device Not Recognized "nah berikut cara Ampuh Mengatasi " USB Device Not Recognized "
1 . Restart Komputer
Cara ini merupakan cara awal / pertama untuk mengatasi masalah " USB Device Not Recognized ".
2. Melepas Kabel Power Supply ( Baterai Untuk Laptop )
Caranya dengan mematikan komputer kemudian melepas kabel power supply ( listrik ) yang terpasang di komputer . Kemudian tunggu satu atau dua menit dan pasang kembali kabel power supply tersebut .
Kenapa harus mencabut Power Supply? mungkin ini dapat menjelaskan pertanyaan tersebut?
Motherboard adalah tempat semua perangkat keras komputer dihubungkan, termasuk port USB Kadang-kadang motherboard memerlukan "reboot" bisa dikarenakan sesuatu yang salah, yaitu semua port USB kalian tiba-tiba berhenti bekerja. Mikroprosesor kecil pada motherboard akan me reload ulang driver dan USB port komputer akan dapat kembali mengenali semua perangkat.
3. Gunakan System Restore
System Restore bisa diakses melalui Start > Program > Accesories > System Tool > System Restore.
4. Uninstall USB Host Controller
Buka Control Panel dan pilih Device Manager. Atau klik kanan My Computer dan pilih Properties, kemudian pilih menu Device Manager. Cara lain ketikkan Devmgmt.msc di meu Run dan klik OK, selanjutnya dari window yang muncul pilih Device Manager
Pilih “Universal Serial Bus Controllers” ( biasanya terletak di bagian paling bawah), dan klik dua kali untuk melihat tampilan seperti berikut:
Klik kanan dari daftar yang ada kata-kata “Host Controller” kemudian pilih Uninstall. Lakukan satu persatu, ingat yang ada kata “Host Controller” saja, kecuali ada masalah dengan port USB lainnya (sesuai dengan di daftar yang ada)
Setelah selesai Restart, maka Windows akan otomatis melakukan installasi ulang driver USB di komputer
Jika setelah restart windows tidak melakukan installasi ulang driver USB, buka kembali Device Manager, dan klik kanan “Universal Serial Bus COntrollers” kemudian klik menu “Scan for hardware changes”. Biasanya langkah diatas bisa mengatasi masalah USB tidak terdeteksi.
5. Gunakan Microsoft Fixlt
Mungkin ini cara yang di rekomendasikan, yaitu dengan menggunakan Tools dari Microsoft yang didesain khusus untuk mengatasi masalah USB yang tidak terdeteksi. Kunjungi halaman Diagnose and fix Windows USB problems automatically, selanjutnya klik tombol Run Now, maka ada di download tools kecil FixIt. Setelah selesai jalankan file tersebut (memerlukan koneksi internet untuk menggunakan program ini, karena akan mengunduh file yang lebih besar dari Microsoft).

6. Disable Fasilitas Power Management of The USB Root Hub
Klik Start > Run > Ketik “devmgmt.msc” (tanpa tanda kutip yah) dan KlikOk.
Tampilkan semua entri pada bagian Universal Serial Bus Controller, kemudian ikuti langkah berikut untuk setiap USB Root Hub yang tersedia.
Klik kanan USB Root Hub > Klik Properties
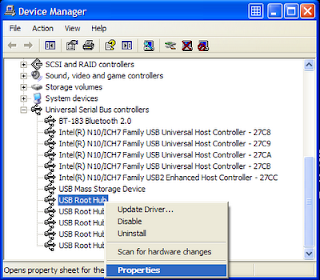
Klik Tab Power Management

Hilangkan tanda centang pada pilihan check box “Allow the computer to turn off this device to save power”, klik Ok.
Itulah dia Cara Mengatasi " USB Device Not Recognized " semoga bermanfaat.
Referensi :
arifpoetrayunar.blogspot.com/2011/09/solusi-dan-cara-mengatasi-masalah-usb.html
1 . Restart Komputer
Cara ini merupakan cara awal / pertama untuk mengatasi masalah " USB Device Not Recognized ".
2. Melepas Kabel Power Supply ( Baterai Untuk Laptop )
Caranya dengan mematikan komputer kemudian melepas kabel power supply ( listrik ) yang terpasang di komputer . Kemudian tunggu satu atau dua menit dan pasang kembali kabel power supply tersebut .
Kenapa harus mencabut Power Supply? mungkin ini dapat menjelaskan pertanyaan tersebut?
Motherboard adalah tempat semua perangkat keras komputer dihubungkan, termasuk port USB Kadang-kadang motherboard memerlukan "reboot" bisa dikarenakan sesuatu yang salah, yaitu semua port USB kalian tiba-tiba berhenti bekerja. Mikroprosesor kecil pada motherboard akan me reload ulang driver dan USB port komputer akan dapat kembali mengenali semua perangkat.
3. Gunakan System Restore
System Restore bisa diakses melalui Start > Program > Accesories > System Tool > System Restore.
4. Uninstall USB Host Controller
Pilih “Universal Serial Bus Controllers” ( biasanya terletak di bagian paling bawah), dan klik dua kali untuk melihat tampilan seperti berikut:
Klik kanan dari daftar yang ada kata-kata “Host Controller” kemudian pilih Uninstall. Lakukan satu persatu, ingat yang ada kata “Host Controller” saja, kecuali ada masalah dengan port USB lainnya (sesuai dengan di daftar yang ada)
Setelah selesai Restart, maka Windows akan otomatis melakukan installasi ulang driver USB di komputer
Jika setelah restart windows tidak melakukan installasi ulang driver USB, buka kembali Device Manager, dan klik kanan “Universal Serial Bus COntrollers” kemudian klik menu “Scan for hardware changes”. Biasanya langkah diatas bisa mengatasi masalah USB tidak terdeteksi.
5. Gunakan Microsoft Fixlt
Mungkin ini cara yang di rekomendasikan, yaitu dengan menggunakan Tools dari Microsoft yang didesain khusus untuk mengatasi masalah USB yang tidak terdeteksi. Kunjungi halaman Diagnose and fix Windows USB problems automatically, selanjutnya klik tombol Run Now, maka ada di download tools kecil FixIt. Setelah selesai jalankan file tersebut (memerlukan koneksi internet untuk menggunakan program ini, karena akan mengunduh file yang lebih besar dari Microsoft).

6. Disable Fasilitas Power Management of The USB Root Hub
Klik Start > Run > Ketik “devmgmt.msc” (tanpa tanda kutip yah) dan KlikOk.
Tampilkan semua entri pada bagian Universal Serial Bus Controller, kemudian ikuti langkah berikut untuk setiap USB Root Hub yang tersedia.
Klik kanan USB Root Hub > Klik Properties
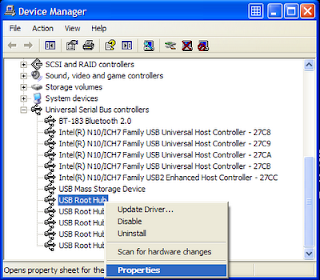
Klik Tab Power Management

Hilangkan tanda centang pada pilihan check box “Allow the computer to turn off this device to save power”, klik Ok.
Itulah dia Cara Mengatasi " USB Device Not Recognized " semoga bermanfaat.
Referensi :
arifpoetrayunar.blogspot.com/2011/09/solusi-dan-cara-mengatasi-masalah-usb.html
Baca Juga Artikel Menarik Lainnya di Bawah INI :
Rating: 4.5 | Reviewer: Unknown | ItemReviewed: Cara Mengatasi " USB Device Not Recognized "
Comment With Facebook!










Posting Komentar